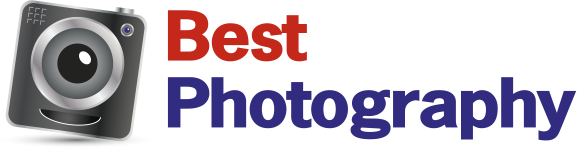Reviews

Topaz Photo AI review
DPReview Latest |
| Topaz Photo AI's user interface is extremely clean, straightforward and approachable, with just a handful of controls per tool and most of the work done automatically by AI algorithms. |
If you want the ability to fettle your artworks to perfection, applications like Adobe Photoshop and Lightroom, DxO Optics Pro, Capture One and others give you access to a vast selection of controls with which to tweak to your heart's content. But what if you have a batch of photos to process and just want good results with a minimum of fuss? That's where Topaz Labs' latest offering, Topaz Photo AI, comes in.
Photo AI forgoes the complexity found in most photo editing apps, instead aiming to do the grunt work for you. It does so thanks to a clever Autopilot function that analyzes your images, identifies their subjects and image quality shortcomings, then uses that information to apply intelligent corrections with as little user work involved as possible. The underlying technologies come courtesy of Topaz's well-received DeNoise AI, Gigapixel AI and Sharpen AI applications.
Key features
- Works with both Raw images and pre-rendered JPEGs
- Outputs DNG Raws for continued processing or ready-to-use JPEGs, TIFFs or PNGs
- Can function as a standalone app or a plugin for Photoshop and other apps
- Locates your subjects and identifies image quality defects automatically
- Corrects noise, blurring and lens distortions
- Upsamples low-res images to higher resolutions using AI algorithms
- Locates faces in your images and improves their visual quality
- Autopilot tool leaves little work beyond tweaking masks and adjusting strength sliders
- No subscription necessary
Available now for both Windows and macOS, Topaz Photo AI is priced at $199. That's a $60 discount over Topaz's individual AI-powered apps, with a more streamlined workflow to boot. Let's take a look at what Topaz Photo AI has to offer!
A clean and simple interface with a couple of quirks
As you'd expect given its fuss-free approach to editing and its complete eschewing of features like photo management, Topaz Photo AI has an exceptionally simple and clean user interface. It can function either as a standalone app or as a plugin for other applications like Adobe Photoshop. If launched standalone, you can load images either by dragging and dropping images onto the app, or browsing your drives, from which you can load them individually or in groups.
Once an image is loaded, Photo AI will scan it for subjects, human faces and image quality shortcomings, then automatically generate the corrections it thinks your photo needs.
In the standalone app you'll see a filmstrip of all your open images beneath a preview of the current image. Curiously, though, the filmstrip will only show thumbnails for JPEG images. Thumbnails aren't generated for Raw files even after you've opened and previewed them full size; this is something I'd like to see changed in a future version.
Raw support is pretty broad, covering around 1,200 cameras, camera backs, drones, phones, tablets and other current devices said to be compatible. (The biggest omission is for the Nikon Z9's 'High Efficiency' Raws, for which support is planned but not yet available.)
At screen right, you'll find a panel containing an image navigator and just a handful of controls with which to tweak the automatic corrections. Up top, a menu bar gives access to mask, brush and zoom controls, as well as allowing you to change preferences, including whether the program functions primarily using your CPU or available GPUs.
Raw support is pretty broad, covering around 1,200 cameras, camera backs, drones, phones, tablets and other current devices
There are two things to note when you load multiple images. First, the program won’t automatically process the full queue of images; you must switch to each one to begin the processing. That means you'll need to wait a few seconds when switching between images on first load, although corrections for all images in the filmstrip are at least remembered once they've been viewed full-screen for the first time.
Second, Photo AI will forget its chosen corrections when the file or program is closed; the corrections aren't stored to disk in a database or sidecar file. The processing will be regenerated if the image is reloaded in future. So it pays to export images whose corrections you like.
 |
| Topaz Photo AI can not only output images as raster images like JPEGs or PNGs, but also as DNGs for continued processing in another application. |
Final images can be output as JPEGs, TIFFs, PNGs or DNGs, giving you a choice of baking the final image straight away or handing off a partially-processed Raw file for continued work in another app like Photoshop. You can set Photo AI's default to output a DNG Raw if your input file was Raw, or retain the existing filetype otherwise.
Robust automatic subject detection – but refining masks can be tedious
As soon as Topaz Photo AI has finished scanning your photo for subjects and faces, you can confirm what it found by hovering your mouse pointer over the Autopilot's subject and face fields. The subject is highlighted on both the image navigator and the image itself with a red mask, and each face detected is marked with a yellow box.
I found the face detection to be surprisingly robust, recognizing even faces that occupied a tiny area of the image and that were partially obscured or in side profile. Although there's no way to manually select an undetected face, you can deselect those the algorithms found if they're unimportant to you.
 |
| Selected faces are highlighted with a yellow box. Detected faces can be quickly deselected if you don't want them altered. |
The subject detection does a pretty decent job when the subject of the photo is clear, such as in portraits, but its selections can be a bit more hit-and-miss with things like landscapes or street scenes where the subject doesn't stand out from its background so clearly. In these cases you can switch the algorithms from 'portrait' to 'landscape' mode, or modify the mask manually.
You're not directly reshaping your mask with a brush, though; instead you're selecting 'chunks' that the algorithm has detected within the image for addition or subtraction, with four different chunk sizes available. For minor adjustments this works fine, but if you need to make a significant change to the subject area it can get a bit tedious, and I found myself wishing that a fully manual refine brush was also available.
Autopilot lightens the workload, but lacks some important features
After subject and face detection have been completed, the Autopilot algorithms kick in to analyze the image for defects such as noise, soft focus, motion blur and low resolution, before suggesting changes appropriate to the image. Automatic correction for lens distortion is also applied by default, although this can be disabled if you prefer. Overall Autopilot really couldn't be any easier and works very well.
 |
||
| Topaz Photo AI | Adobe Photoshop | DxO PhotoLab |
What's missing, though, is any way to correct for exposure and white balance issues. In my example above, both Photoshop and PhotoLab started from the same underexposed, cool-tinted image but allowed me to fix it in just a couple of clicks. In contrast, Photo AI won't fix either exposure or white balance automatically, even for images with significant under or overexposure, extreme dynamic range or blown color casts. Nor is there a way for the user to fix these things manually.
This, frankly, is the program's biggest shortcoming and something I'd very much like to see addressed in future versions. For now, it means that realistically, you're still dependent on Photoshop or another similar program to work alongside Topaz Photo AI. But if your shot is correctly exposed and has good white balance, Topaz AI does a great job for almost zero effort.
Excellent and quite swift noise reduction with almost no effort
If there's one thing for which Topaz Labs is best-known, it's probably the company's noise reduction algorithms, which are also available separately (and with a bit more user control) in the standalone DeNoise AI app.
 |
||||
| Out-of-camera JPEG | Topaz Remove Noise Normal | Topaz Remove Noise Strong | DxO DeepPRIME | DxO DeepPRIME-XD |
I find DxO PhotoLab's DeepPRIME XD to yield just slightly better results, but there's no denying that the latest iteration of Topaz' algorithms are very good indeed, and they're also rather swifter than the very processor-intensive DxO algorithms. The Raw Remove Noise AI tool in Photo AI can yield surprisingly clean and usable results even from very noisy images, while still doing a pretty good job of holding onto the fine detail.
With that said, for my personal tastes I felt that the defaults can be a bit too strong on noisier images, giving images a slightly 'plasticky,' over-smoothed look and introducing some noticeable artifacts, particularly in repeating patterns. But you can dial things back with the strength and detail sliders, or just switch from the 'strong' preset to 'normal' to get more natural results.
Topaz AI will still sometimes sacrifice some of the finest details to the algorithms, though, so if a shot doesn't really need noise reduction it's worth turning this tool off entirely.
 |
||||
| Out-of-camera JPEG | Topaz Remove Noise Normal | Topaz Remove Noise Strong | DxO DeepPRIME | DxO DeepPRIME-XD |
 |
| For reference, here's the full-size image with Topaz Photo AI's normal noise reduction applied. |
Surprisingly capable motion and lens deblurring
I actually found Topaz Photo AI's deblurring to be even more impressive than its noise reduction with the right subjects, although there's definitely still a caveat or two.
There are three different sharpening modes: Lens Blur, Motion Blur and a catch-all Standard mode, and much as for noise reduction you have just two sliders with which to adjust the strength of the effect. You can also select whether sharpening is applied just to subjects that were automatically detected/manually masked, or to the image as a whole.
 |
|
| No sharpening | Sharpen lens blur |
With motion blurring in particular, the algorithms can make a surprisingly blurry shot potentially usable, although as is typical of AI algorithms, they struggle most to convincingly regenerate fine text, which is something we humans are much better programmed to recognize. They also seem a bit confused when there's complex motion, as in wheels, which through most of their circumference are moving in a different direction to that of the car itself.
For example, in my race car image below, the sponsor decals look a bit funky when viewed closely, and the wheels seem out of round; otherwise, however, the cars look much crisper than in the very blurry original image. For more subtly motion-blurred shots like the cycle race below, the improvements are even better, with even small text appearing noticeably crisper while remaining totally readable.
 |
|||
| No sharpening | Sharpen motion blur | No sharpening | Sharpen motion blur |
The only other issue I noticed with this tool was in ‘subject only’ mode when, as it sometimes does, the subject detection fails to identify a contiguous subject: things can then wind up looking a little funky. To see what I mean, look at the rider's left arm in the bike shot below. By default, the subject detection failed to separate the rider's upper thigh and part of the handlebars from the background and so didn't sharpen these.
I could, of course, have manually added them to the mask with a dozen or so clicks to have them sharpened too, but the quirky brush tool makes that harder than need be for some subjects. For shots like these, it's often easier to just disable subject-only mode than fighting to get your subject accurately selected.
 |
||
| No sharpening | Sharpen motion blur, subject only | Sharpen motion blur, full image |
Face recovery is impressive with the right subjects, but has its stumbles
Face recovery can be a bit of a mixed bag. It yields its best results for smaller faces in the scene where there's not much detail to work with, and here the results are sometimes surprisingly good – but not consistently so.
In the crops below, for example, you'll see some facial features that were almost lost in the original shot to a combination of noise and low resolution. Recreating this facial detail by hand would involve a lot of work, but Photo AI fixes it with zero effort and in a matter of seconds.
But while it often does a great job, it struggles sometimes with faces that are obscured by noise, yielding blotchy results, as you can see with some of the other faces in my examples.
 |
||
|
Example 1: |
Uncorrected faces | Corrected faces |
|
Example 2: |
Uncorrected faces | Corrected faces |
And for faces where there's plenty of detail to start with, it has a tendency to yield an overly-smoothed look with unnatural, plasticky skin. You can reduce the strength of the effect to help with this, but not on a per-face basis, only with an overall slider for the image.
Where it has the most difficulty, though, is with faces that are moderately to strongly defocused. Here, facial features sometimes look very unnatural after filtering, and these can also tend to stand out too much from the rest of the image since unlike their surroundings at the same distance they're rendered quite crisply.
The tool would have been more useful in these cases if it could better mimic the surrounding noise and bokeh levels while improving the underlying details. Thankfully, Photo AI automatically disables face recovery most of the time when its results aren't up to snuff, and when it fails to do so it can be manually disabled for each individual face in the scene.
 |
||
|
Example 1: |
Uncorrected face | Corrected face |
|
Example 2: |
Uncorrected face | Corrected face |
|
Example 3: |
Uncorrected face | Corrected face |
On balance I found face recovery to still be a useful tool, but more so when dealing with low-res images from older cameras. With shots from today's high-res cameras, if a face is low-res enough to be worthy of recovery it's probably small enough to be considered insignificant in the overall scene (unless the photo is heavily cropped first), somewhat limiting the tool's utility.
Enhance Resolution brings new life to older, lower-res photos
The final feature of Topaz Photo AI, Enhance Resolution, promises to resurrect your older photos from lower-resolution cameras, and to allow for larger print sizes or more extreme cropping even with high-res shots from modern cameras. It does this by intelligently upsizing the image to higher pixel dimensions. You have a choice of three different operating modes (Natural, Graphics or Low Resolution) and can opt for four different sizes (1x, 2x, 4x or Max), but otherwise the algorithms run entirely without user intervention.
Curious about that last size option? The Max setting is effectively 6x when used on smaller images, but it won't stray beyond a limit of around 32,000 pixels on the longer side. (And if your input image is sufficiently high-res that it would have gone beyond that size even at the 4x setting, you'll get a choice of just 1x, 2x or Max instead.)
 |
|||
| Enhance Resolution, Low-Res mode, 1x | Enhance Resolution, Low-Res mode, 2x | Enhance Resolution, Low-Res mode, 4x | Enhance Resolution, Low-Res mode, Max |
Even with a pretty low-res source image, this gives you the ability to generate some very large output files indeed. For example, taking a shot from my decades-old Canon PowerShot G1, Photo AI can generate anything up to a 116.5-megapixel image from an original that's just 1.2 megapixels. With a really high-res camera like the Fujifilm GFX 100S, you're able to generate single-shot images that are approaching three quarters of a gigapixel in resolution!
Obviously, there are limits to what the AI algorithms can do. You can expect some noticeable artifacts when upscaling images at the highest resolutions. And as usual these are especially noticeable when there's man-made detail like fine text or logos in your source images.
But I found myself surprised by how usable the results were, especially when dealing with low-res input files and subjects with more random detail like foliage, fur and the like that more easily hide any defects. Even with fine text in the scene I found the 2x setting was typically pretty usable, and for landscapes, nature shots and the like I could definitely see myself using the 4x position quite regularly.
 |
|||
| Enhance Resolution, Natural mode, 1x | Enhance Resolution, Natural mode, 2x | Enhance Resolution, Natural mode, 4x | Enhance Resolution, Natural mode, Max |
Conclusion
With Photo AI, Topaz Labs has set out to make a program that can resolve common image defects like low resolution, noise and blurring from defocusing or subject motion in a very easy-to-use and yet robust manner requiring minimal user intervention. And in many ways, it does the job very well indeed.
I found myself particularly impressed by its deblurring and resolution-enhancing tools, both of which achieve quite difficult tasks with little more than a few mouse clicks. While I found the face enhancement technology to be more hit-and-miss in real-world use, when it works it feels almost magical. And let's not forget the noise reduction. While I don't think it's quite as powerful as that from rival DxO Labs, it's much faster to use and still does a far better job than many rivals. (And it simply blows in-camera noise reduction out of the water.)
A far bigger issue is the lack of exposure and white balance tools, automatic or otherwise.
To be sure, there are some rough edges as well. While its face detection is excellent, subject recognition and masking could still be better, even if it frequently does well enough to suffice. I'd also like to see better mask refinement tools, and more intelligence in deciding when faces are too blurry for meaningful recovery. And please, Topaz Labs: give us thumbnails for our Raw files and figure out how to pre-process queued files before we switch to them if the computer is sitting idle anyway!
A far bigger issue is the lack of exposure and white balance tools, automatic or otherwise. Given that all of the other features are about resolving defects in your images, it feels curious indeed that such commonplace tools aren’t available here. Perhaps Topaz Labs has reasoned that its customers likely already have Photoshop or some similar app, and they do certainly ease the path to using their program in parallel with others by making it function as a plugin and by exporting in DNG format.
But that brings us to the other main sticking point: At around $200, this is quite an expensive application for one with a relatively limited remit and feature set. For just $20 more you could have the top-of-the-line DxO PhotoLab 6 Elite Edition, or you could instead save around $40 on PhotoLab 6 Essential and have a far broader image editing and management toolbox than Photo AI can offer.
I have to add that this program has an exceptionally fast pace of development, with very regular updates to fix bugs and improve the feature set.
Or you could go with the 800lb subscription-ware gorilla in the room and get 10 to 20 months subscription to both Adobe Photoshop and Lightroom, depending upon how much storage you opt for. (Or get bags of storage with Lightroom alone.) Again, these all offer far more utility for your dollar, as do others like Skylum Luminar Neo or On1 Photo Raw.
Still, if you need the features it has to offer and would appreciate its hands-off, automated ethos, there's definitely a lot to like here in spite of some shortcomings and a high pricetag. And I have to add that this program has an exceptionally fast pace of development, with very regular updates to fix bugs and improve the feature set. I fully expect to see it continue to evolve quickly – far more so than subscription-ware rivals like Adobe – and perhaps one could make the argument that that's worth paying a bit more for.
In summary, I can happily recommend Topaz Photo AI if you can justify its cost, have a need for the automated corrections it does offer, and already have a good companion app. If you are in need of a one-size-fits-all tool though, $200 is going to be a bigger ask. If that's the case, you may want to hold off for now until Photo AI has enough features not to need a companion like Lightroom or its many rivals.
| What we like | What we don't |
|---|---|
|
|