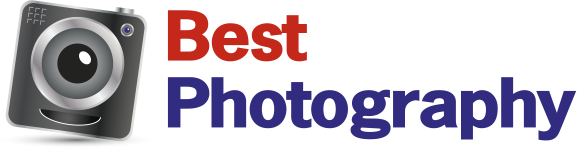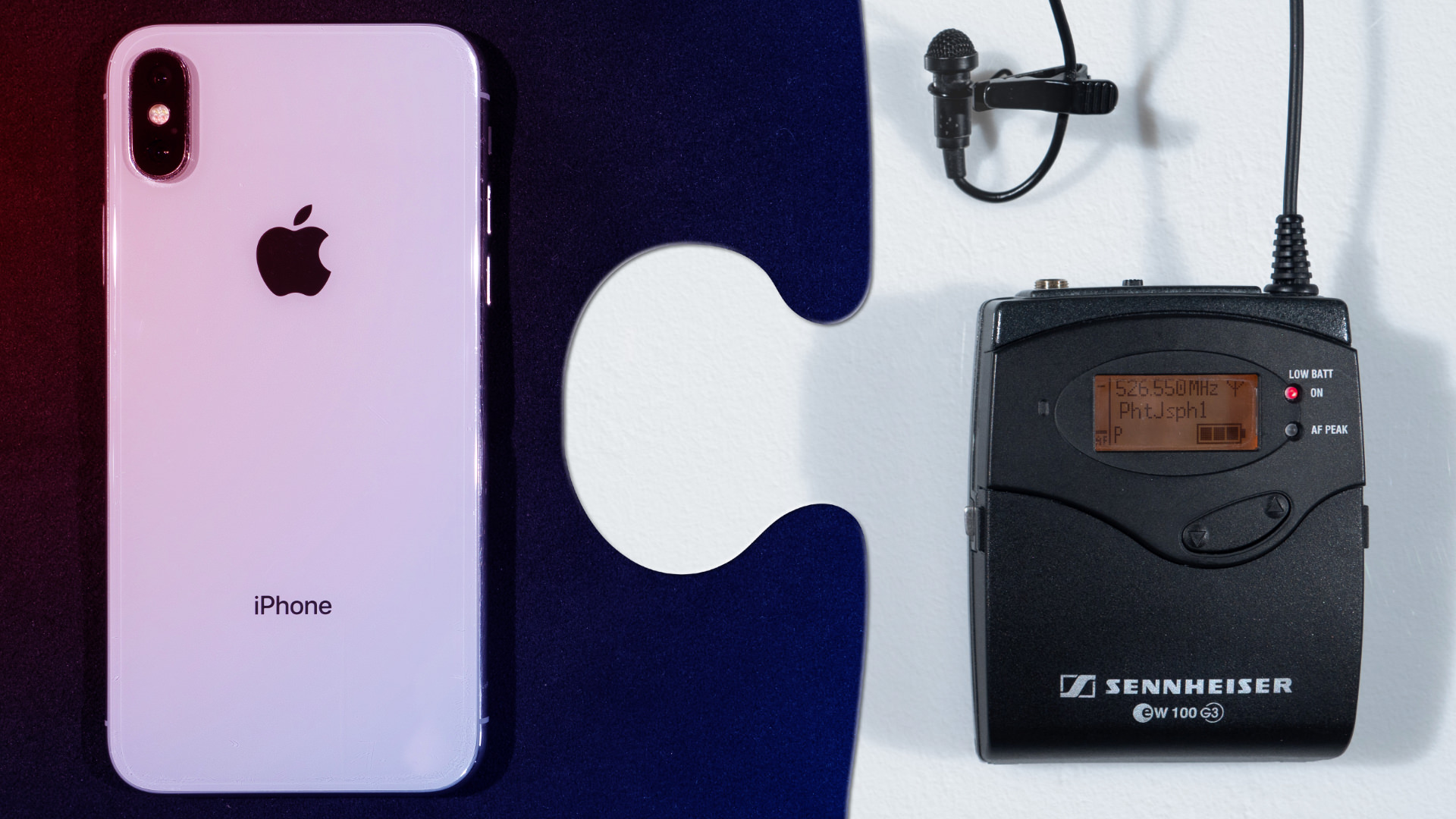Tips & Tricks

How to Make a Video Slideshow (With a Template) in Final Cut Pro
Tuts+PhotographyVideo slideshows are a great way to produce video footage from still images. You can strike the best of both worlds by using your existing images and turn them into upbeat, attention-grabbing videos.
In this tutorial, I'm going to walk you through using a template from Envato Elements to produce a slideshow in Final Cut Pro. Let's dive in, and you'll see how easy it can be.
How to Make a Video Slideshow in Final Cut Pro
First thing's first: you don't have to use a template to create a video slideshow. You can simply sequence images on the timeline, maybe add audio, and use a few transitions to layer them together.
But there are much better (and easier) ways to build a great video slideshow in Final Cut Pro. By starting with a template, you have advanced options and transitions that leave with a finished video that will actually capture your audience's attention.
The best place to source quality video templates is from Envato Elements, an all-you-can-download service for creatives. One of the most important categories is video templates that make it easy to create great slideshows in Final Cut Pro.

In this tutorial, we're going to customize the Clean Slideshow template, one of the included templates. You can download it for no additional cost when you subscribe to Envato Elements. Combining this template with images or footage can lead to a great slideshow that takes minutes—not hours—to produce.

Most FCPX templates require Apple Motion to at least start working with them. Unfortunately, Final Cut Pro X is somewhat limited in the types of templates it supports, but Motion extends its capabilities. If you're coming from the Adobe video editing world, think of the Final Cut and Motion relationship like Premiere and After Effects.
After you download the template, open it up in Apple Motion by double-clicking on it. We'll start in Motion, then send the template over to customize it in Final Cut Pro.
1. Save as a Generator
The Clean Slideshow project is packaged as a Motion file, but we can still customize it in Final Cut Pro. That's because of a feature called Generators, which leaves room for customization in Final Cut Pro. When you create the Generator, you send over the template from Motion to FCPX. You can still customize text and image placeholder options thanks to the drop zones feature.
To create the Generator in Apple Motion, go to File > Save As. Give the template a name that will make it easy to identify once you jump over to Final Cut Pro. Also, pick a Category from the dropdown menu.

Clean Slideshow is fast and upbeat, with quick cuts. If you need to slow it down, it's probably best to use an entirely different template instead.
Going much further with tweaking this template requires significantly more Motion knowledge, and you're better off trying a different template from Elements when time is of the essence.
2. Open the Generator in Final Cut Pro
Now, let's jump over to Final Cut Pro. It's best to kick off a new project where you can start customizing the slideshow. Also, go ahead and import any images or video clips you want to add to your slideshow.
It's time to add the slideshow to your timeline. Near the upper left corner of the app, click on the Titles and Generators button (the small T icon highlighted in purple below.)

Browse to find the Generator that we created in the prior step. It will show with the name you gave it in the prior step. Then, just drop it onto the timeline. Now, we can start customizing the template.
To get more familiar with Final Cut's interface, check out the tutorial below:
3. Add Images and Video Clips
First thing's first: start off by playing a preview of the video. Press spacebar on your keyboard, or the play button just below the preview area.
You'll notice that the video is dominated by the light blue backgrounds that serve as the placeholder for our images and video clips. These drop zones are ready-to-use placeholders that are easy to customize.
To start adding images to the built-in dropz ones, you'll need to open the Generator Inspector by clicking on it on the right side, as highlighted by the purple icon in the screenshot below. This opens the panel where you can add images to the drop zones.

Now, click on the corresponding drop zone down arrow on the right side of Final Cut Pro. Each of the placeholders has a drop zone associated with it that you'll see numbered off as you play the preview. Jump to the Libraries panel and choose an image or video clip to drop into your slideshow project.

Remember, each drop zone represents an image that you can update. Click through other drop zones, point the app to replacements for the placeholders, and play the preview. You'll see the project start to take shape with each added image or video.
4. Adjust Text Placeholders
Now, it's time to update the text placeholders. Just as each part of the video has a drop zone placeholder, it also has text that you can type over. Just double click on each text, then type over it in the Text Template option you'll see on the right side.

5. Rinse and Repeat!
So far, we've customized a few image placeholders using the drop zones feature. All that's left to do is repeat the process with each drop zone and text placeholder. Repeat the same steps above.
One option you can easily customize is shortening the production. Just grab the handle and pull it to the left, just as you would with any other video clip or image. Then, export your finished video from the File > Share menu.
Pay-As-You-Go FCPX Video Slideshows from Envato Market
While Envato Elements unlocks a huge library of templates, it's not the only place to source FCPX assets. Envato Market is a pay-as-you-go option for Final Cut Pro templates.
The library is just as deep as Elements, and you'll pay only for what you use. Each template can be purchased as a standalone product. If you know exactly what you have in mind, Market can be a cost-conscious solution for your next production.

More Final Cut Pro Resources
In this tutorial, you learned how to create a video slideshow from still imagery in Final Cut Pro. Whether you use a pre-built template or the built-in features, it's easy to composite together still images that join to build video slideshows. Whether you use Envato Elements or Envato Market, you can easily create a video slideshow.
If you want to learn more about using Final Cut Pro for your next project, check out these resources:
 Video15 Top Templates for Final Cut Pro to Make Great VideosAndrew Childress
Video15 Top Templates for Final Cut Pro to Make Great VideosAndrew Childress Video15 Top Title Templates for Final Cut ProAndrew Childress
Video15 Top Title Templates for Final Cut ProAndrew Childress VideoFinal Cut Pro vs iMovie: Do You Really Need a Pro Video App?Andrew Childress
VideoFinal Cut Pro vs iMovie: Do You Really Need a Pro Video App?Andrew Childress Final Cut ProHow to Color Correct Video Footage in Final Cut ProSlavik Boyechko
Final Cut ProHow to Color Correct Video Footage in Final Cut ProSlavik Boyechko